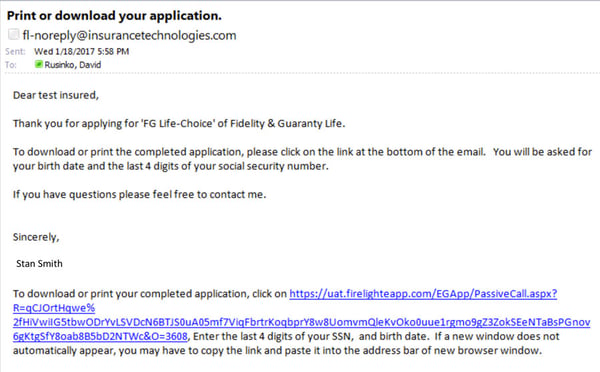Table of Contents
eApp Process
Logging In
Log into SalesLink using your F&G agent code for your life contract. If you have multiple agent codes, please ensure you have selected your correct writing agent code.
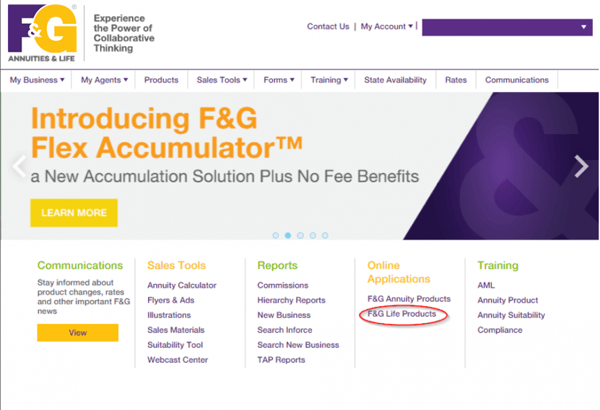
Starting an e-App
Follow the below steps to begin your e-App!
Ensure you select the correct state of sale (location where the application is being signed) for “jurisdiction” and select the appropriate product. After clicking “Create” you have the option to save your application under a specific name to reference later.

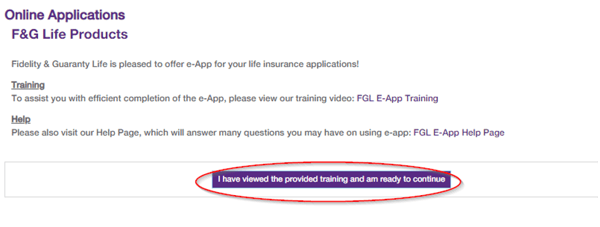
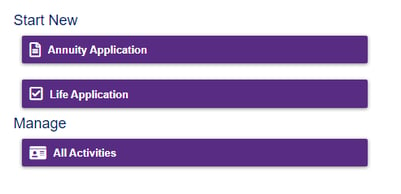
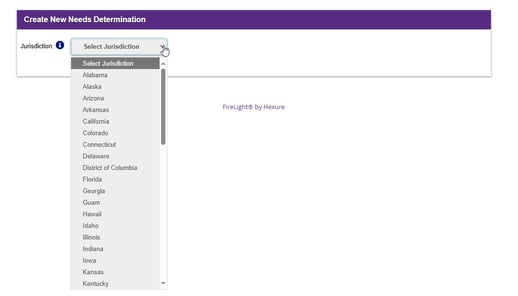
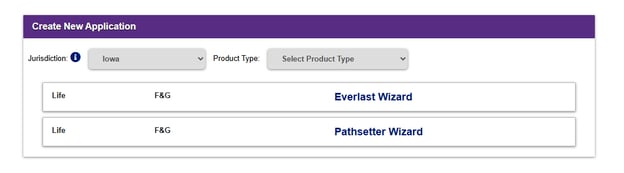
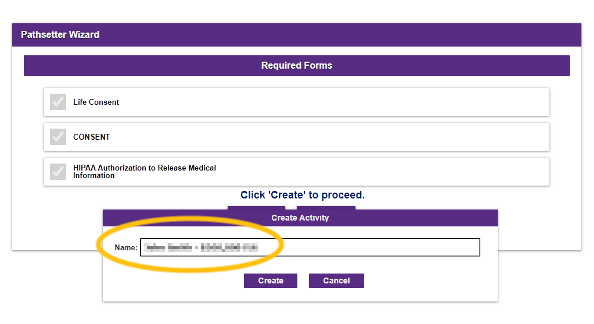
Solicitation Type: In Person or Via Video Conferencing
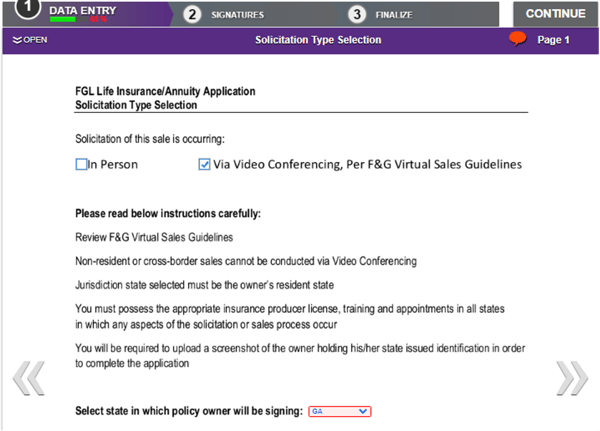
Virtual Sales
At F&G, we accept web-based, face-to-face video solicitation for resident sales.
Please review F&G Virtual Sales Guidelines for detailed instructions:
Download ADV2082 F&G Virtual Sales Guidelines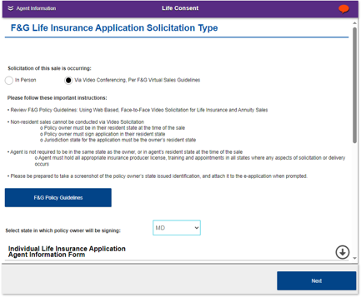
Agent Information
Your Producer ID, first and last name, phone number (where available) and e-mail (where available) will pre-populate based on your SalesLink log-in. You have the option to edit your phone number and/or email for the application. Please note: Updating your phone number or e-mail on the e-application will not update your contact information on SalesLink or in the F&G system. You must contact F&G contracting & licensing should you need to request an update to your contact information.
Indicate the correct “Split %” for this application. If you are the only writing agent on the application, enter 100.
If there is more than one agent writing the case, enter all information in the appropriate section. Producer ID, first name & last name are all required to proceed. Indicate the correct split on the corresponding line for each agent (i.e. 50 & 50). The total must equal 100%.
After you click “Validate” there may be a delay while the validation is running. This process can take up to 60 seconds. Please do not click “Validate” again, or back out of the application. You will see a pop-up indicating you are approved to proceed with the application once the validation is complete. If there is an issue with the validation, you will receive a pop-up notifying you of this. Should you have any questions about your eligibility to continue taking the application, please contact F&G contracting at 800-445-6758, option 4.
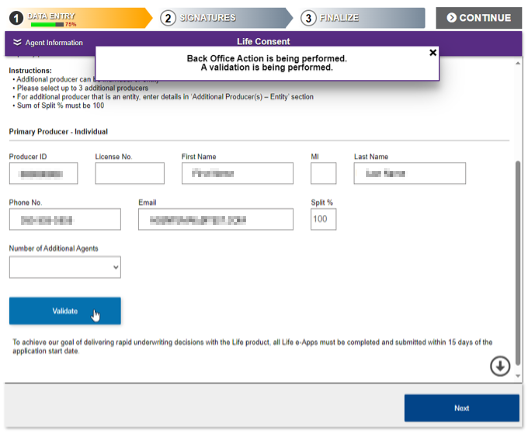
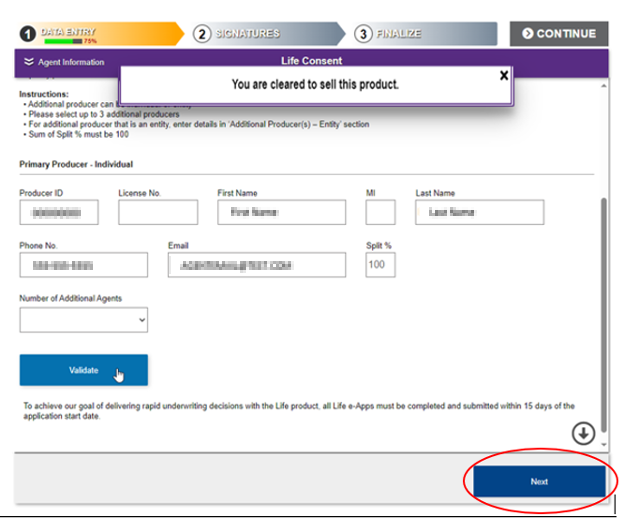
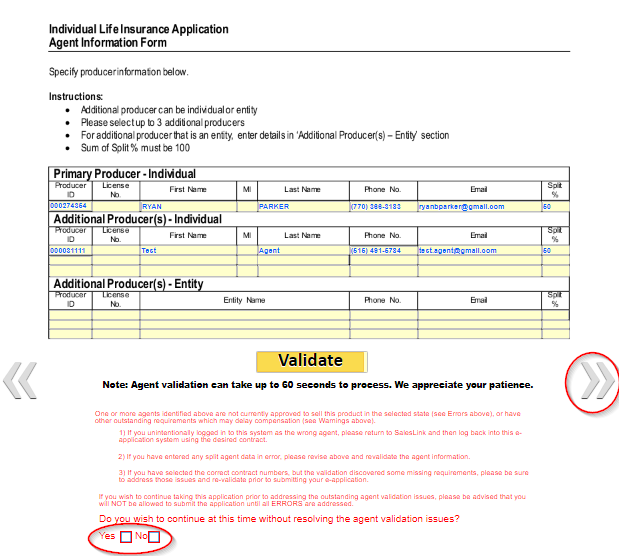
Electronic Consent Forms
After completing the agent validation and entering the insured/owner and any applicable spouse rider information, you will be presented with the Consent Signature ceremony. Each insured/owner/parent/guardian will be presented with the appropriate forms to sign. They may click through each form to review; however, each form is required to have the box checked to agree prior to proceeding to the next signature or section.
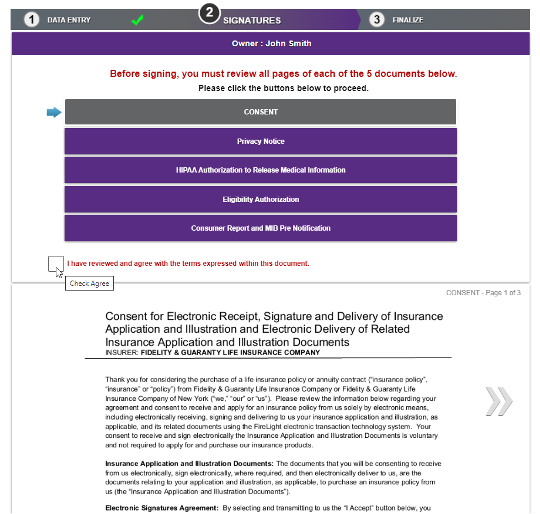
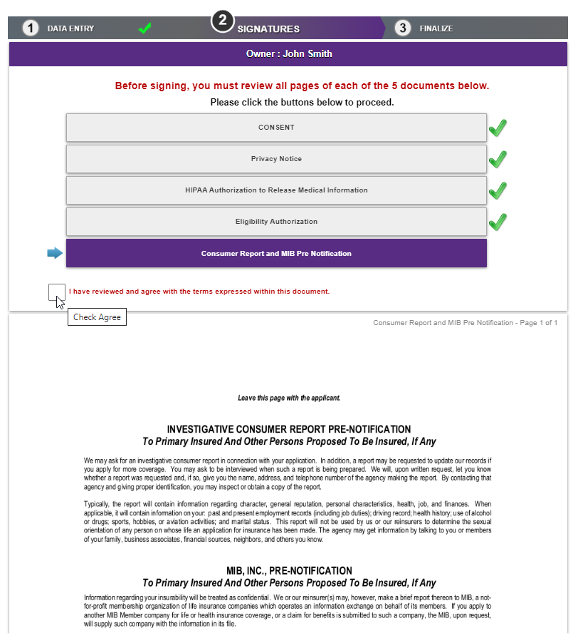
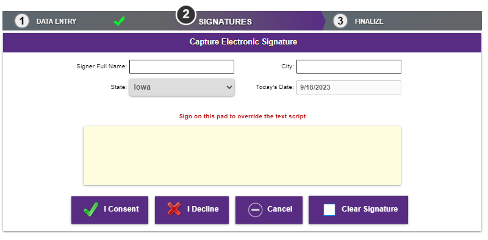
Completing an e-App
Do not use your browser “back” button during the completion of the application. You must utilize the arrows and navigation options within the e-App to proceed or go back.
Complete all sections of the application. Required fields will be highlighted in red. You will not be able to submit the application with any required fields incomplete.
The orange comment bubble ![]() will indicate to you that there are required fields which remain incomplete. By clicking on this symbol you can see/hide instructions for each of these specific fields.
will indicate to you that there are required fields which remain incomplete. By clicking on this symbol you can see/hide instructions for each of these specific fields.
Based on the responses throughout the application, additional fields may become required and any required supplemental forms will generate and be added to your e-App.
Percentage should show 100% when you are able to move forward.
Medical History
If the application meets the guidelines for our Exam Free Program, you must complete all questions within the medical history section of the application.
Download Exam-Free Underwriting flierThe below Medical History section of the application must be complete to be considered for exam free and you will not be able to move forward if not completed.
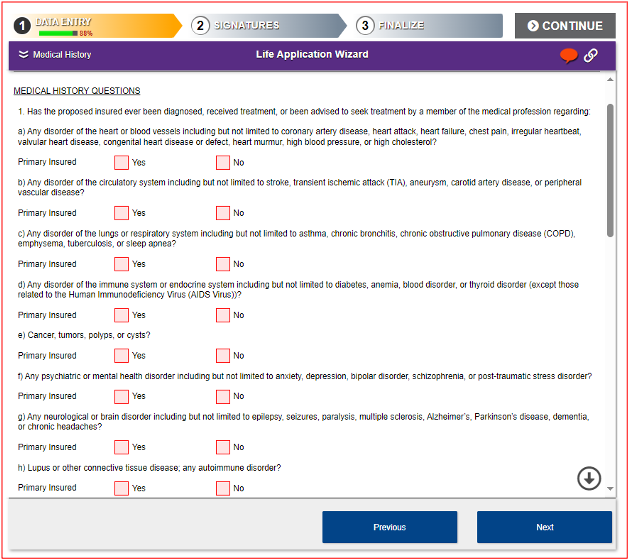
If your client is over 60 or applying for over $1,000,000.00 the Medical History Questions will be grayed out and are not required to be answered to proceed.
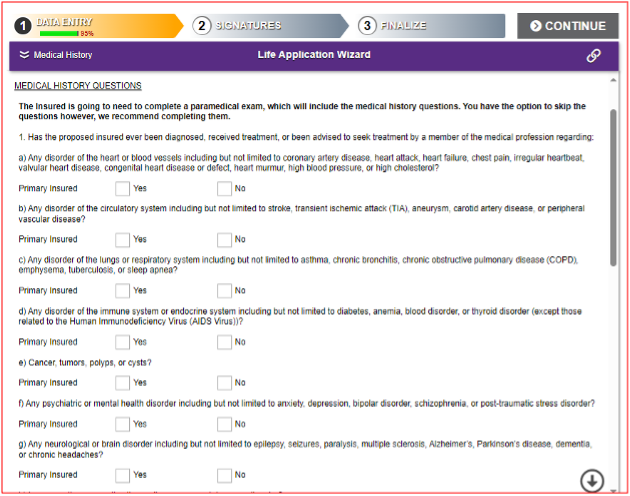
Illustration
An NAIC compliant illustration must be prepared and presented to the applicant prior to the completion of the life insurance application. The signed illustration should be submitted with the application to prevent delays in processing.
The e-App will prompt you to “Upload” the full illustration, and you can choose to attach an illustration that is either currently signed (prior to upload) or unsigned (will be signed with the application forms).
For applications outside of California, you will have these options:
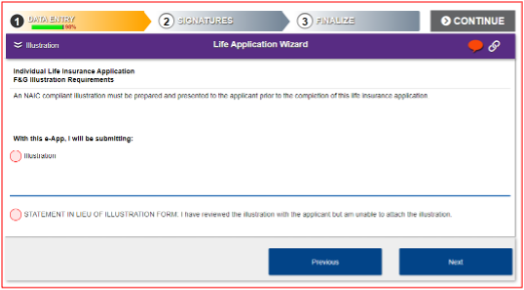
You will have the option of uploading an illustration that has either been signed in advance of the e-App, or is currently unsigned and can be signed through the e-App. Ensure that the correct option is selected.
When uploading an UNSIGNED illustration:
- Include all pages in the correct order
- Page six should contain the signature section
- Any illustration run April 21, 2018, and after is in the correct order
- Confirm that all information on the illustration matches the information on the application (design, riders, face amount, premium, etc)
When uploading a SIGNED illustration:
- Include all pages
- Confirm that the saved illustration you are uploading is SIGNED. If you select the option to attach a signed illustration, no additional signatures will be applied to that illustration through e-App.
- The signature date on the illustration must be on or before the application signed date
- Confirm that all information on the illustration matches the information on the application (design, riders, face amount, premium, etc.)
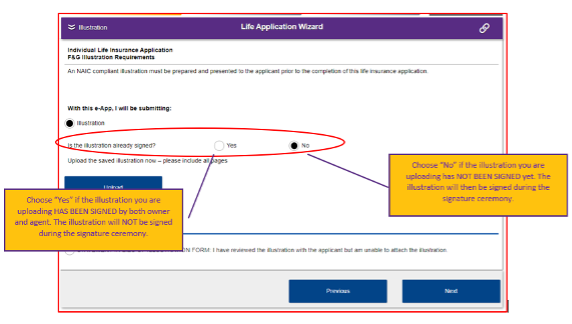
When selecting the Statement in Lieu of Illustration Form (all states except California):
We have reduced the entry requirements by pre-filling the policy details from what has been completed during the application process.
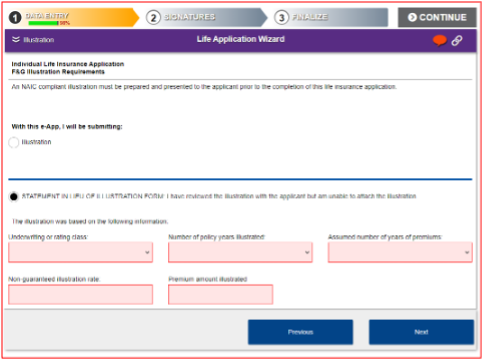
California Illustration Requirements
California requires that all pages of a signed illustration are submitted with the life insurance application. F&G can only process California applications that include this signed illustration. In other states, you will have the option to complete a Statement in Lieu of an Illustration, or you can attach the full illustration.
You will have the option of uploading an illustration that has either been signed in advance of the e-App, or is currently unsigned and can be signed through the e-App. Ensure that the correct option is selected.
When uploading an UNSIGNED illustration:
- Include all pages in the correct order
- Page six should contain the signature section
- Any illustration run April 21, 2018, and after is in the correct order
- Confirm that all information on the illustration matches the information on the application (design, riders, face amount, premium, etc)
When uploading a SIGNED illustration:
- Include all pages
- Confirm that the saved illustration you are uploading is signed. If you select the option to attach a signed illustration, no additional signatures will be applied to that illustration through e-App
- The signature date on the illustration must be on or before the application signed date
- Confirm that all information on the illustration matches the information on the application (design, riders, face amount, premium, etc.)
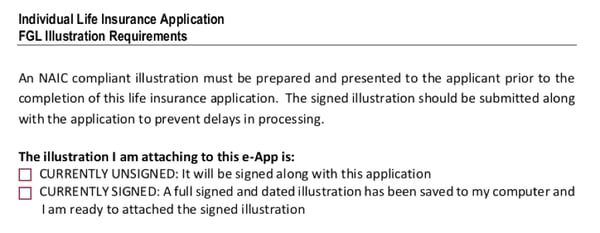
Replacement
NAIC state means a replacement form must be completed regardless of whether they are replacing their current coverage or not. Complete each question fully (Yes, no, etc.). Owner signatures are needed for replacement forms, not insured. Insured should be named if it is their policy. Insurer information is important if they are replacing, please provide. These documents are state specific.
Signatures
Proceed through all required signatures for client (owner, insured, payor, etc.) and agent. The client’s identifying information must be verified and completed in the “Client Identification Verification” screen.
The client will be prompted to review all necessary sections and indicate that he/she has reviewed and agrees to the terms expressed within the application documents.
When capturing the electronic signature, we will accept the typed-out name, or the client may use the touchpad or mouse to complete the signature. You also have the option to send an email request to the client to complete the signature. The agent signature is required on the e-app, this cannot be requested via email. If an email is sent to the client requesting the signature, he/she will receive a link and need to log in to review the application and complete the signature.
If the owner, insured and payor are all three separate individuals you will be prompted to have each person sign. You will see the signor’s name next to the identifying party.
F&G Pointer: As the agent, you should always be the last to sign (you should not sign the application until all other parties have signed.)
If the owner, insured and payor are all the same person you will see the owner will be the only signor and the client’s name will appear in all the fields automatically by signing as owner.
Once you click the name of the party signing that section you will be prompted with the following screen with two ways your client can sign the application.
Once all signatures are complete, you will be presented with the Final Acknowledgement


Client Receives Email to View e-App
Upon submission, your client will receive an email with a link allowing him/her to log-in using date of birth and last four digits of SSN to review the completed application. No changes can be made to the application, but the client has the ability to download, print and save his/her application.